
Outlookでメールが受信できない問題やアプリが突然使えなくなる状況に直面したことはありませんか? 本ガイドでは、考えられる原因とその解決方法を詳細に解説します。初心者の方でも簡単に実践できる方法から、技術的な対応策まで網羅しています。
緊急対応:Outlookが使えないときの基本対処法
Outlookが突然使用できなくなった場合は、以下の手順を試してください。段階的に進めることで原因を特定し、解決につながります。
1. パソコンを再起動する
システムの一時的な不具合は、パソコンの再起動で解消されることが多いです。この簡単なステップを最初に試してみましょう。 再起動により、バックグラウンドで動作している不要なプロセスがリセットされ、Outlookが正常に動作する可能性があります。
2. メールプロファイルを修復する
Outlookのデータファイルに問題がある場合は、「受信トレイ修復ツール(scanpst.exe)」を使用して修復を行います。このツールは、Outlookがインストールされているフォルダ内にあります。データファイルの破損はメールの同期を妨げるため、これを修正することで正常に動作するようになります。
3. 新しいメールプロファイルを作成する
現在のプロファイルが正常に動作していない場合、新しいプロファイルを作成し、アカウントを再設定することで解決できる場合があります。コントロールパネルの「メール」設定から操作可能です。既存のプロファイルが複数ある場合は、トラブルが発生しているものを特定することが重要です。
4. セーフモードでOutlookを起動する
セーフモードで起動することで、アドインが原因となっている問題を回避できます。セーフモードでの起動方法は、Ctrlキーを押しながらOutlookを起動するだけです。セーフモードでは、Outlookが基本機能のみで動作するため、問題の切り分けに役立ちます。
5. Outlookアプリの修復を試す
「プログラムと機能」からMicrosoft Officeを選択し、修復機能を使用します。これにより、Outlookアプリケーション全体の問題が解決することがあります。修復の際には「クイック修復」と「オンライン修復」の2つの選択肢が提供される場合があり、必要に応じて試してみてください。
6. ウイルス対策ソフトの設定を確認する
ウイルス対策ソフトがOutlookの動作を妨げる場合があります。一時的に無効化してから、問題が解決するか確認してください。一部のウイルス対策ソフトは、メールスキャン機能が原因で受信や送信がブロックされることがあります。ソフトの例外設定を調整することも有効です。
7. システムファイルを修復する
システムファイルの破損が原因でOutlookが正常に動作しない場合、「SFC /scannow」コマンドを使用して修復を試みます。このコマンドは、Windowsの重要なファイルをチェックし、破損したファイルを自動的に修復します。
接続と設定の確認
Outlookの正常な動作には、インターネット接続や正しい設定が不可欠です。以下のチェックリストを活用してください。
1. インターネット接続を確認
-
別のウェブサイトにアクセスして接続状態を確認。
-
ルーターやモデムを再起動。
-
Wi-Fi接続の場合、電波状況が良好か確認。
接続の問題が解消しない場合は、インターネットサービスプロバイダーに問い合わせることをお勧めします。ネットワークの安定性を向上させるため、イーサネットケーブルの使用も検討してください。
2. メールアカウント設定の確認
-
受信サーバー(POP3またはIMAP)の設定。
-
ポート番号や暗号化の有無を確認。
-
正確なパスワードを入力しているか再確認。
設定情報は、利用しているメールサービスプロバイダーの公式サイトで確認できます。設定が複雑な場合は、サポートに問い合わせると確実です。
メールボックス管理
メールボックスの容量や迷惑メール設定によっても、受信トラブルが発生することがあります。
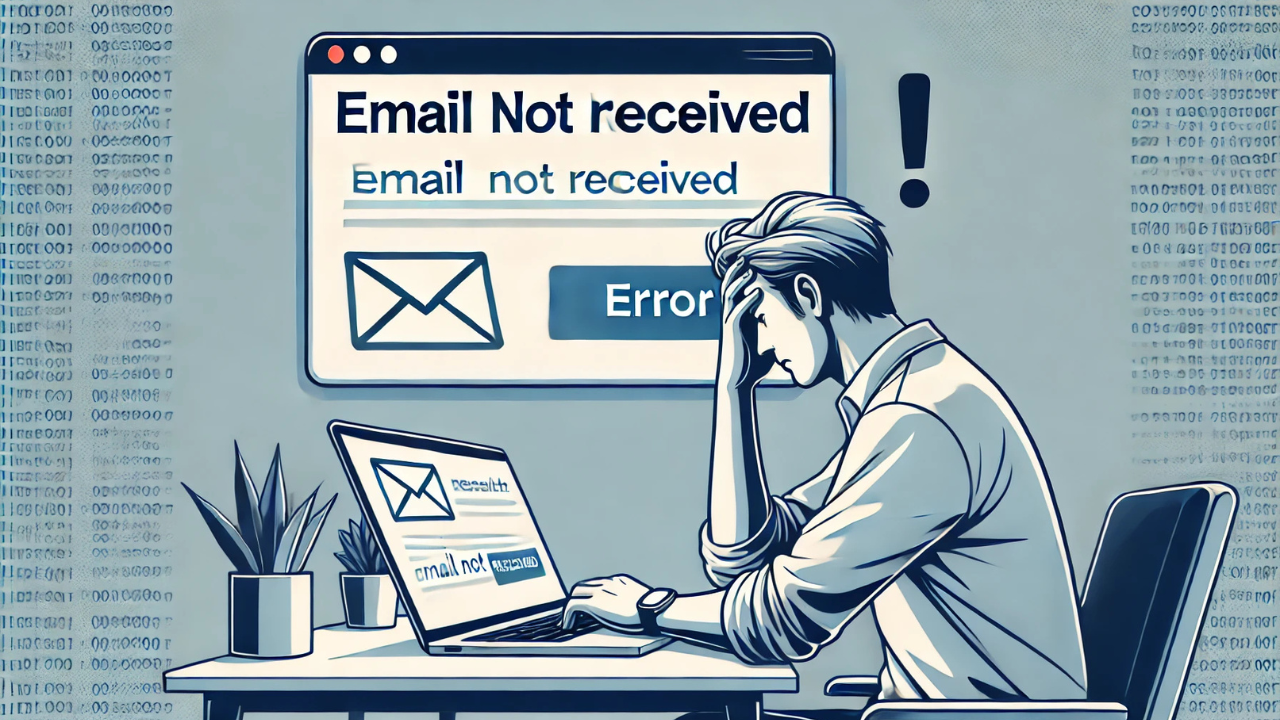
メールボックスの容量を確保する
-
不要なメールを削除。
-
ゴミ箱を空にする。
-
古いメールをアーカイブして保存。
特に、大容量の添付ファイルを含むメールは注意が必要です。メールサーバーの容量が制限を超えると、送受信がブロックされることがあります。
迷惑メールフォルダの確認
-
誤判定されたメールを「迷惑メールではない」とマーク。
-
必要に応じて、迷惑メールフィルタの設定を見直します。
迷惑メールフォルダを定期的に確認することで、大切なメールの見落としを防ぐことができます。
高度なトラブルシューティング
上記で解決しない場合、以下の方法を試してください。
データファイルの修復
Outlookのデータファイルが破損している場合、「scanpst.exe」を使って修復を試みます。
-
Outlookを終了します。
-
scanpst.exeを起動し、修復するデータファイルを指定。
-
修復完了後、Outlookを再起動して確認します。
修復プロセスを複数回繰り返す必要がある場合もあります。
Outlookの再インストール
-
アンインストール 現在のOutlookを完全にアンインストールします。
-
再インストール Microsoft公式サイトまたはインストールメディアを使用して再インストール。
-
アカウント設定 メールアカウントを再設定し、必要なデータをインポートします。
再インストール時には最新バージョンをインストールすることで、既知のバグが修正された状態で利用できます。
必要に応じてサポートを利用
すべての対策を試しても解決しない場合は、Microsoftサポートに問い合わせることを検討してください。
提供する情報例:
-
エラーメッセージの内容。
-
使用中のOutlookのバージョン。
-
発生している問題の詳細な状況。
公式サポートページ Microsoft サポート
問い合わせ時にこれらの情報を提供することで、より迅速な対応を得られる可能性があります。
outlookの疑問と回答(口コミ)
-
問題点: メールの受信ができない。
解決策: メールボックスの容量を確認し、不要なメールを削除することでスペースを確保。大容量の添付ファイルが含まれるメールにも注意。 -
問題点: Outlookが開かない。
解決策: セーフモードで起動し、アドインが原因かどうかを確認する。アドインを無効にして正常動作するかテストする。 -
問題点: メールが迷惑メールフォルダに誤って振り分けられる。
解決策: 必要なメールを「迷惑メールではない」と設定し、送信者を信頼済みリストに追加。 -
問題点: 特定のメールアカウントでログインできない。
解決策: アカウント設定を確認し、受信サーバー情報や暗号化の有無を再設定。 -
問題点: 送信したメールが相手に届かない。
解決策: ウイルス対策ソフトの送信メールスキャン機能を確認し、一時的に無効にする。 -
問題点: 受信メールが非常に遅い。
解決策: Outlookのキャッシュをクリアし、データファイルの修復ツール(scanpst.exe)を利用して改善。 -
問題点: 添付ファイルが開けない。
解決策: ウイルス対策ソフトの設定を確認し、Outlookを例外リストに追加。 -
問題点: Outlookが頻繁にクラッシュする。
解決策: Microsoft Officeの修復機能を利用するか、Outlookを再インストールする。 -
問題点: ネット接続が不安定でメールが同期できない。
解決策: ルーターの再起動と、可能であれば有線接続を試す。 -
問題点: 古いプロファイルの破損でメールが正しく表示されない。
解決策: 新しいプロファイルを作成し、必要なデータを移行する。
関連:知らないと損!火災保険申請を自己負担金0円で業者に依頼する方法!
東京で退職代行を依頼するなら?相場と安心できる選び方を徹底解説!



コメント